随着技术的发展,计算机系统的复杂性和功能越来越强大。然而,在享受这些便利的同时,我们也面临着性能问题和隐私泄露的风险。为了使Windows系统更高效、更安全,使用专门的系统优化工具变得尤为重要。
本站提供系统优化小工具助你一键式完成这些优化设置,让你的电脑长久使用依旧流程运行!
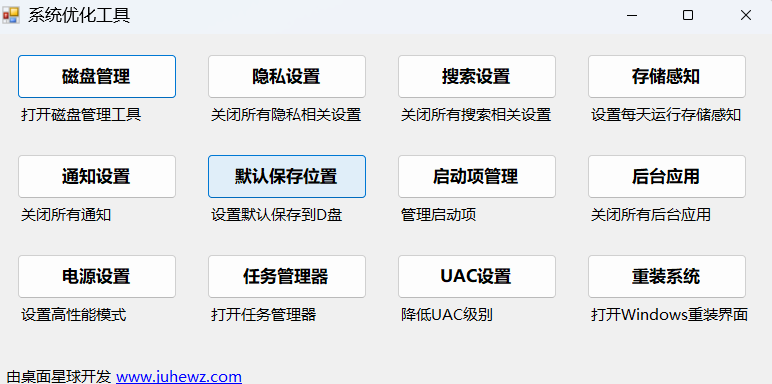
当然,本文也提供详细教程,您可以自行手动修改这些设置,优化电脑系统!
本文将详细介绍一系列Windows系统优化措施,包括分磁盘管理、隐私设置调整、存储感知设置、通知和操作设置、新文件保存位置更改、启动项管理、后台应用控制、电源设置切换、更新和安全设置以及任务管理器和用户账户控制的配置。这些步骤将帮助你提升系统的性能,保护你的隐私,并保持系统安全。
1、隐私设置:全部关闭
- 打开控制面板,选择“系统和安全”,然后点击“Windows Defender安全中心”。
- 点击左侧的“隐私”选项。
- 在每个类别下,将所有开关都设置为“关闭”。
2、搜索设置:全部关闭
- 按Win + R键打开运行对话框,输入
control并回车。 - 选择“控制面板”,然后点击“程序和功能”中的“打开或关闭Windows功能”。
- 找到“Windows Search”选项,取消勾选后点击确定。
3、存储感知:改为每天
- 按Win + R键打开运行对话框,输入
control并回车。 - 选择“控制面板”,然后点击“系统和安全”中的“系统”。
- 在左侧菜单中选择“高级系统设置”。
- 点击“性能”选项卡,然后点击“设置”。
- 在“高级”选项卡中找到“虚拟内存”,选择“自定义大小”,然后取消勾选“自动管理所有驱动器的分页文件大小”。
- 选择D盘(或其他你希望存储分页文件的硬盘),输入合适的初始大小和最大大小,点击确定。
4、通知和操作:通知选择关闭
- 打开控制面板,选择“系统和安全”,然后点击“Windows Defender安全中心”。
- 点击左侧的“通知和操作”选项。
- 在每个类别下,将所有开关都设置为“关闭”。
5、新文件保存:改至D盘
- 右键点击桌面空白处,选择“个性化”。
- 选择“主题”,然后在“颜色”选项卡中找到“默认文件位置”。
- 点击“更改”,在弹出的对话框中选择D盘并确认。
6、启动项管理:通过Win+i进入设置,选择启动项,关闭不必要的自启动软件
- 按下Win + I键打开设置。
- 选择“应用”和“启动”,然后找到并关闭不必要的自启动应用程序。
7、后台应用:全部关闭
- 打开任务管理器(按Ctrl + Shift + Esc)。
- 切换到“启动”选项卡,找到所有应用程序并禁用它们。
8、电源设置:切换至高性能模式
- 按下Win + R键打开运行对话框,输入
powercfg.cpl并回车。 - 在弹出的窗口中选择“电源选项”,然后点击“更改计划设置”。
- 选择“平衡”或“高性能”模式。
9、更新和安全:传递优化功能关闭
- 打开控制面板,选择“系统和安全”,然后点击“Windows Update”。
- 点击左侧的“高级选项”。
- 在“安装更新”部分,取消勾选“自动下载并安装重要更新”。
10、任务管理器:在启动选项中关闭开机自启软件
- 打开任务管理器(按Ctrl + Shift + Esc)。
- 切换到“启动”选项卡,找到所有应用程序并禁用它们。
11、用户账户控制:将通知级别调至最低
- 按下Win + R键打开运行对话框,输入
control并回车。 - 选择“系统和安全”,然后点击“用户账户”。
- 点击“更改用户账户控制设置”,将滑块拖动到最小位置。
以上就是关于Windows系统优化工具的全面介绍。通过这些措施,你可以显著提升系统的性能,保护你的隐私,并保持系统安全。希望这篇指南能帮助大家更好地管理自己的Windows系统,享受更加高效和安全的工作环境。
声明:本站所有文章、软件、图文等,均由网友投稿或收集于网络。如若本站内容侵犯了原著者的合法权益,可联系我们进行处理。任何个人或组织,在未征得本站同意时,禁止复制、盗用、采集、发布本站内容到任何网站、书籍等各类媒体平台。

评论(0)